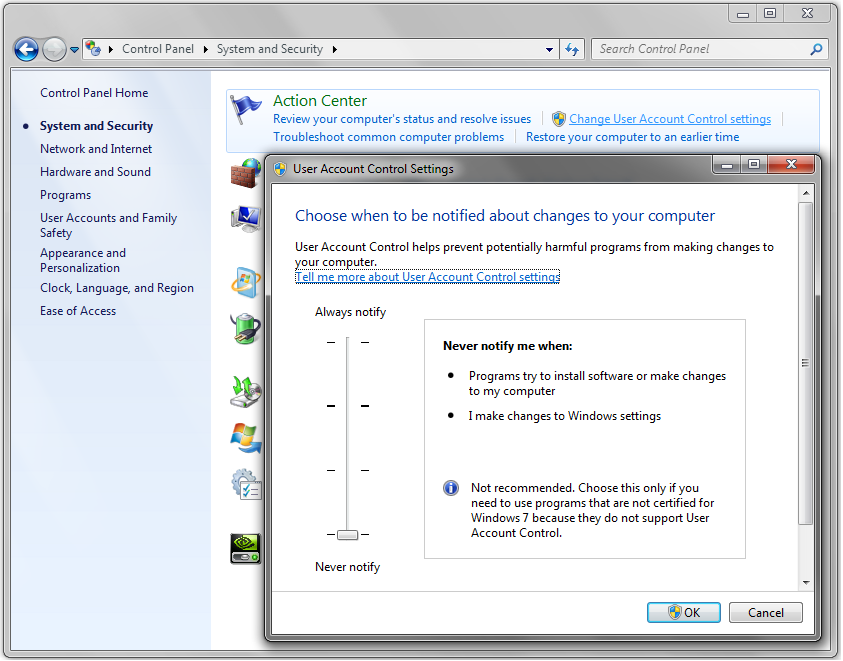Installation Instructions for LabNEXT Software.
Disable energy saving features on the PC before running the arrayer.
Energy saving features may shut down USB ports and cause disruptions in the
microarrayer operations.
Choose "Desktop" mode in the energy profiles of the PC.
Launching Installer on Windows 10
Turn off User Account Control functionality for the period of installation.
It can be turned on after the installation.
- Type UAC in the search field on your taskbar. (If the search field isn't
visible, right-click the Start button and choose Search.)
- Click Change User Account Control settings in the search results.
- To turn UAC off, drag the slider down to Never notify and click OK.
- You may be prompted to confirm your selection or enter an administrator
password.
- Reboot your computer for the change to take effect.
Run Command Prompt "As Administrator"
- Click Windows button ( bottom-left corner ) and type "cmd" in the search field.
- Right-click on the Command Prompt bar.
- Select "Run as Administrator" menue item.
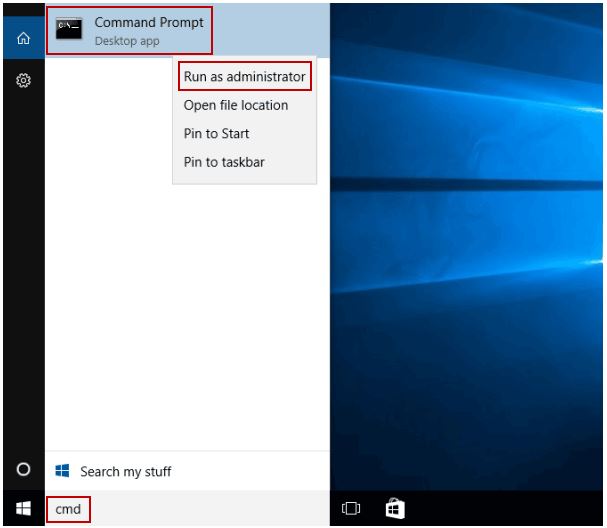 Launch the installer program "insall.cmd" from the flash drive.
- Incert the flash drive with the LabNEXT software.
- Check the drive letter your system assigned to the flash drive. ( assume its
letter is "D" on your system )
- In the black window "Command Prompt" type D:/install.cmd and press Enter.
The installer will launch. Follow prompts of the installer.
Launch the installer program "insall.cmd" from the flash drive.
- Incert the flash drive with the LabNEXT software.
- Check the drive letter your system assigned to the flash drive. ( assume its
letter is "D" on your system )
- In the black window "Command Prompt" type D:/install.cmd and press Enter.
The installer will launch. Follow prompts of the installer.
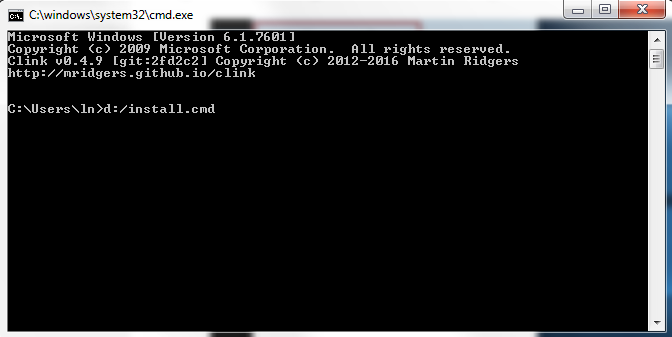 Launching Installation on Windows Vista, 7, 8 follow this link
The Command Prompt window should appear as shown below.
Type a letter of the computer drive you would like to use for the installation
of the software and press . Please note that once the letter is selected
this drive must be used for all 3-rd party software products.
Launching Installation on Windows Vista, 7, 8 follow this link
The Command Prompt window should appear as shown below.
Type a letter of the computer drive you would like to use for the installation
of the software and press . Please note that once the letter is selected
this drive must be used for all 3-rd party software products.
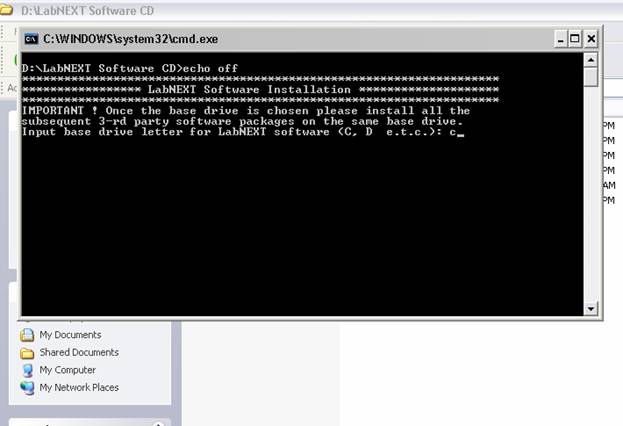
Installation of PYTHON 2.3
Python setup should launch automatically after the base drive is selected.
Please select the same drive for installation of the PYTHON software as you have
chosen at the previous step.
Use all default options prompted by the PYTHON installation program.
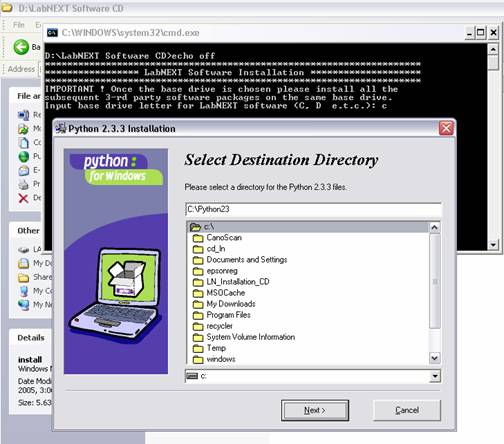
Installation of Python WIN 32 extensions
Upon completion of the PYTHON installation of Python WIN 32 Extensions should
launch automatically.
Use all default options prompted by the Python WIN 32 extensions installation
program.
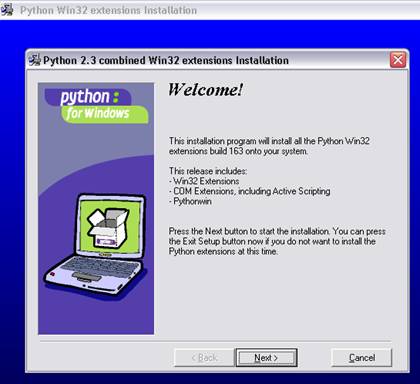 If you are reinstalling LabNEXT software and some parts of the software are
already present the following message may appear during the Python WIN 32
extensions installation.
If you are reinstalling LabNEXT software and some parts of the software are
already present the following message may appear during the Python WIN 32
extensions installation.
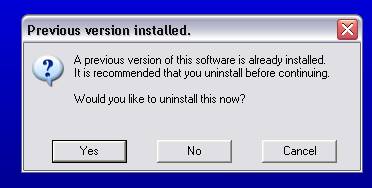 Press "NO" button at this dialog and continue installation with all default
options.
Press "NO" button at this dialog and continue installation with all default
options.
Installation of Numeric-23.1 library
Upon completion of Python WIN32 Extensions setup of Numeric-23.1 should launch automatically.
Use all default options prompted by the Numeric-23.1 installation program.
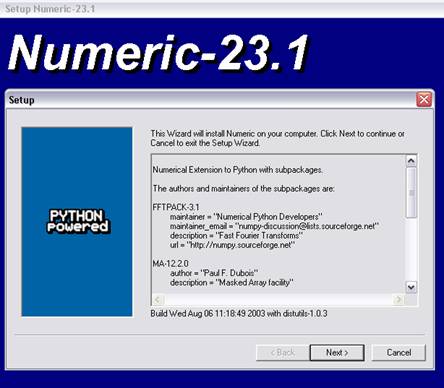
Copy Shortcuts
For running LabNEXT programs use shortcuts in the folder C:/LabNEXT/CS.
JobControl
 JobWizard
JobWizard
 Manual Control
Manual Control
 Configure System
Configure System
 -Job Editor
-Job Editor
 For convenience the shortcuts can be copied on the Desktop of your computer and
any other folder.
All LabNEXT programs can also be started from the Command Prompt.
See documentation for each program.
Connecting the robot
- Connect power adaptor to the robot.
- Connect power adaptor to 110v power jack.
- Connect USB cable to the robot and to the computer.
The USB icon at the lower right corner of the screen should indicate
connection of a new USB device.
There is no need in loading the driver because its already written in the
controller memory of the microarrayer.
For convenience the shortcuts can be copied on the Desktop of your computer and
any other folder.
All LabNEXT programs can also be started from the Command Prompt.
See documentation for each program.
Connecting the robot
- Connect power adaptor to the robot.
- Connect power adaptor to 110v power jack.
- Connect USB cable to the robot and to the computer.
The USB icon at the lower right corner of the screen should indicate
connection of a new USB device.
There is no need in loading the driver because its already written in the
controller memory of the microarrayer.
Testing the installation
- In the Command Prompt type . The LabNEXT Job Wizard should launch.
Close JobWizard.
- Click the Manual Control shortcut
 or
In the Command Prompt type "manualcontrol".
The Manual Control utility should launch.
Test robot movements and Home operation.
For Windows Vista and 7 software can be installed under user account with
Administrator privileges.
(All users can run installed software).
Additionally Installation Control functionality must be disabled for the period
of installation.
- Navigate to: Control Panel --> System and Security --> User Account Control
Settings
- Move the slider all way down to the "Never notify" position.
- Install the software as shown below.
- After installation User Account Control settings can be restored.
or
In the Command Prompt type "manualcontrol".
The Manual Control utility should launch.
Test robot movements and Home operation.
For Windows Vista and 7 software can be installed under user account with
Administrator privileges.
(All users can run installed software).
Additionally Installation Control functionality must be disabled for the period
of installation.
- Navigate to: Control Panel --> System and Security --> User Account Control
Settings
- Move the slider all way down to the "Never notify" position.
- Install the software as shown below.
- After installation User Account Control settings can be restored.
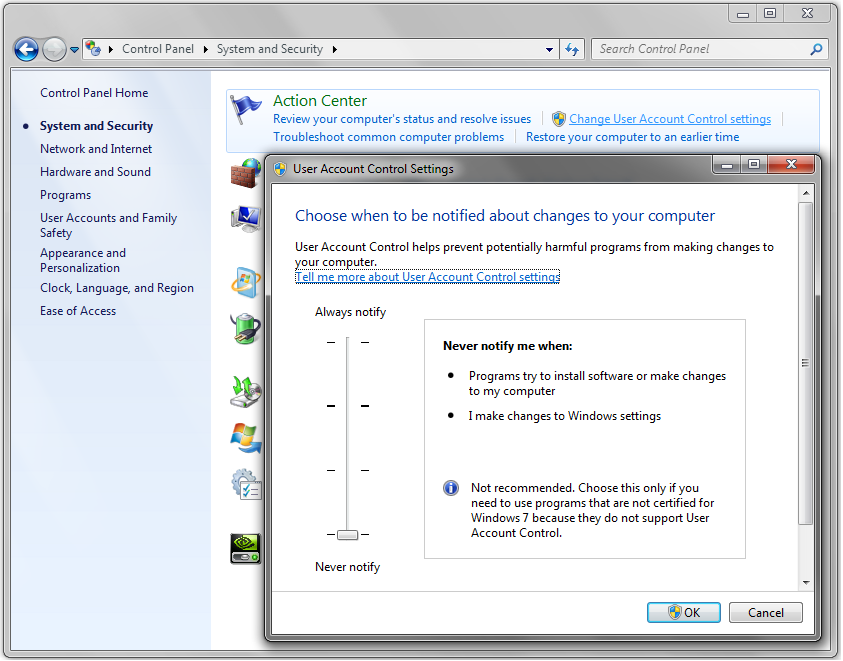
Run install.cmd file.
- Insert LabNEXT Software CD.
Setup will install the LabNEXT software and three third party software products
required to run the LabNEXT software. Setup wizards of the 3-rd party software
products will launch one after another automatically.
All the 3-rd party software products are open source and do not require
licensing.
- Double click on D:\LabNEXT Software CD\install.cmd file.
- Get back to the Running Installation Section
Launch the installer program "insall.cmd" from the flash drive. - Incert the flash drive with the LabNEXT software. - Check the drive letter your system assigned to the flash drive. ( assume its letter is "D" on your system ) - In the black window "Command Prompt" type D:/install.cmd and press Enter. The installer will launch. Follow prompts of the installer.
Launching Installation on Windows Vista, 7, 8 follow this link
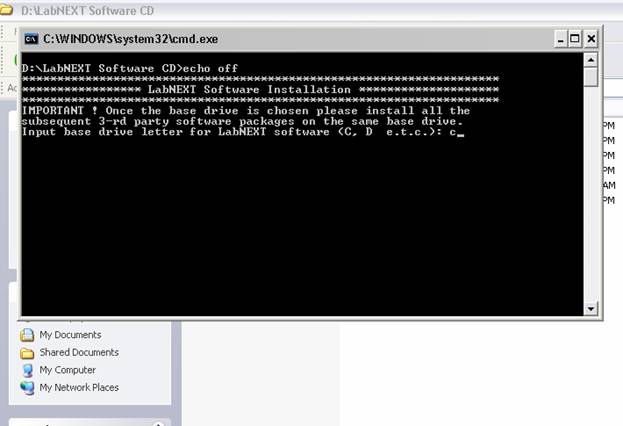
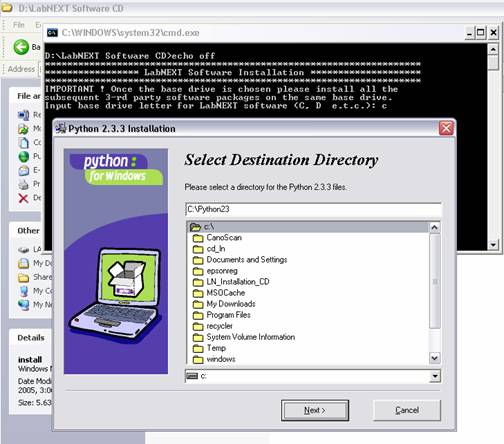
If you are reinstalling LabNEXT software and some parts of the software are already present the following message may appear during the Python WIN 32 extensions installation.
Press "NO" button at this dialog and continue installation with all default options.
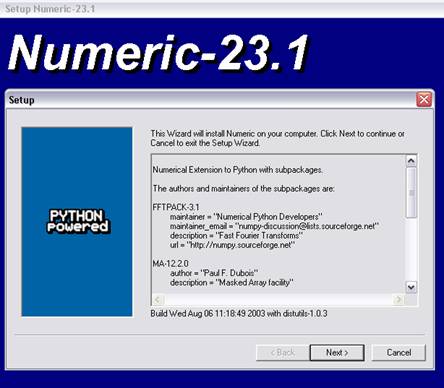
JobWizard
Manual Control
Configure System
-Job Editor
For convenience the shortcuts can be copied on the Desktop of your computer and any other folder. All LabNEXT programs can also be started from the Command Prompt. See documentation for each program. Connecting the robot - Connect power adaptor to the robot. - Connect power adaptor to 110v power jack. - Connect USB cable to the robot and to the computer. The USB icon at the lower right corner of the screen should indicate connection of a new USB device. There is no need in loading the driver because its already written in the controller memory of the microarrayer.
or In the Command Prompt type "manualcontrol". The Manual Control utility should launch. Test robot movements and Home operation.